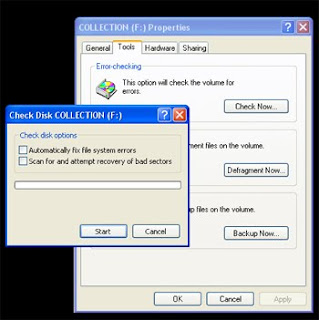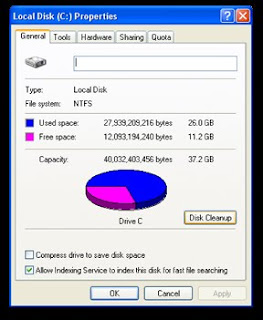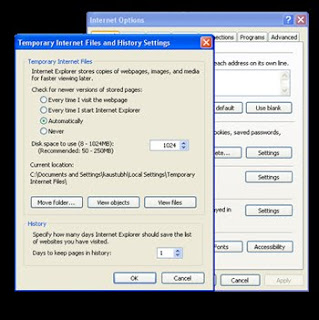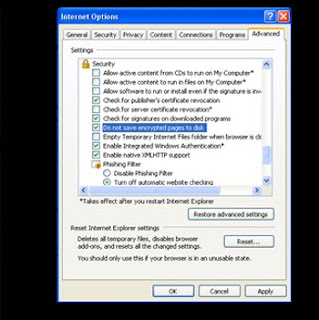Our personal computers are like fine automobiles—they need preventive maintenance to run efficiently and avoid major breakdowns.
The following tips can help improve your computer's performance. These examples use Microsoft Windows XP.
Clean up disk errors (Run once a week)
Whenever a program crashes, or you experience some power outage, your computer may create errors on your computer's hard disk. Over time, the errors can slow your computer. Luckily, the Windows operating system includes a Disk Check program to check and clean any errors on your computer and keep it running smoothly.
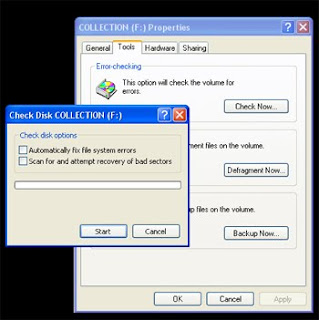
To run Disk Check:
- In your Start menu, click My Computer.
- In the My Computer dialog box, right-click on the drive you wish to check for errors (for most of us this will be the C: drive, unless you have multiple drives on your computer), and click Properties.
- In the Properties dialog box, click the Tools tab. In the Error-Checking section, press the Check Now… button. A Check Disk dialog box displays, as shown below.
- In the Check Disk dialog box, check all the check boxes. Click Start.
- You will see a message box that says you can schedule the disk check to start the next time you restart your computer. Click Yes. The next time you restart your computer, it will automatically run through a disk check before displaying your login screen. After the disk check finishes, Windows will automatically bring you to your login screen.
Note: Check Disk can take more than an hour to check and clean errors on your computer.
Remove temporary files (Run once a week)
Your computer can pick up and store temporary files when you're looking at Web pages and even when you're working on files in programs, such as Microsoft Word. Over time, these files will slow your computer's performance. You can use the Windows Disk Cleanup screen to rid your computer of these deadbeat files.
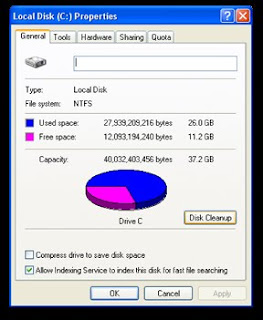
To run Disk Cleanup:
- In your Start menu, click My Computer.
- In the My Computer dialog box, right-click on the drive you wish to check for errors (for most of us this will be the C: drive, unless you have multiple drives on your computer), and click Properties.
- In the Properties dialog box, click Disk Cleanup.
- Disk Cleanup will calculate how much space you can free up on your hard drive. After its scan, the Disk Cleanup dialog box reports a list of files you can remove from your computer, as pictured below. This scan can take a while depending on how many files you have lying around on your computer.
- After the scan is complete, in the Disk Cleanup dialog box, click View Files to see what Disk Cleanup will throw out once you give it the go ahead. You can check and uncheck boxes to define what you wish to keep or discard. When you're ready, click OK.
- You can also select the More Options tab within the Disk Cleanup screen to look for software programs you don't use much anymore. You then have the choice to remove these unused programs.
Rearrange your data (Run once a month)
Don't be shocked, but your computer can get sloppy. Your computer often breaks files side by side to increase the speed of access and retrieval. However, as files are updated, your computer saves these updates on the largest space available on the hard drive, often found far away from the other adjacent sectors of the file.
The result: a fragmented file. Fragmented files cause slower performance. This is because your computer must now search for all of the file's parts. In other words, your computer knows where all the pieces are, but putting them back together, and in the correct order when you need them, can slow your computer down.
Windows includes a Disk Defragmenter program to piece all your files back together again (if only Humpty-Dumpty had been so lucky) and make them quicker to open.

To run the Disk Defragmenter:
- In your Start menu, click My Computer.
- In the My Computer dialog box, right-click on the drive you wish to check for errors (for most of us this will be the C: drive, unless you have multiple drives on your computer), and click Properties.
- In the Properties dialog box, click the Tools tab, and then in the Defragmentation section, click Defragment Now….
- In the Disk Defragmenter dialog box, select the Volume (most likely your Local Disk C:) at the top of the screen, and then click Analyze.
- After analyzing your computer, the Disk Defragmenter displays a message stating whether you should defragment your computer. Press Defragment to clean up your computer if necessary. The Disk Defragmenter will reorganize files by placing together and organizing them by program and size, as shown in Figure 5.
Make Internet Explorer run faster
The Web is a sparkling achievement of modern society. It's everywhere?from the home to the classroom. We use it to communicate, to work, to play?even to waste time when there's nothing else to do.
Yet there's nothing more frustrating than having this technical marvel at our fingertips 24 hours a day, 7 days a week, only to watch our computers access the Internet at a crawling pace. Thankfully, Microsoft Internet Explorer provides some useful options for quicker Web surfing. Let's look at these options now.
Reduce the size of your Web page history
Internet Explorer stores visited Web pages to your computer, organizing them within a page history by day. While it's useful to keep a couple days of Web history within your computer, there's no need to store more than a week's worth. Any more than that and you're collecting Web pages that will slow down your computer's performance.
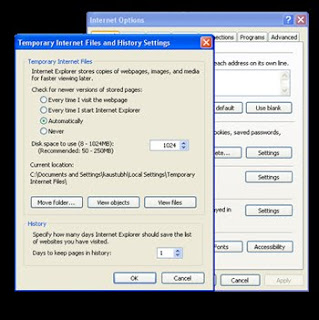
To reduce your Web page history:
- In Internet Explorer, on the Tools menu, click Internet Options.
- In the Internet Options dialog box, in the History section, find the Days to keep pages in history: box. Type "1" in this box, as pictured in the image below. Click OK.
Don't save encrypted Web pages
Encrypted Web pages ask for usernames and passwords. These pages scramble information to prevent the reading of this sensitive information. You can define Internet Explorer to not save these types of pages. You'll free up space by saving fewer files to your computer, as well as keeping secure information off your computer.
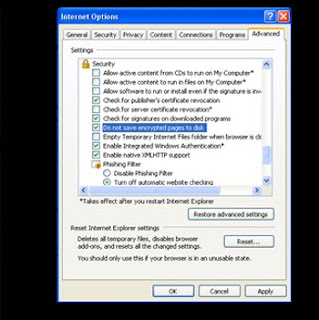
To not save encrypted Web pages:
- In Internet Explorer, on the Tools menu, click Internet Options.
- In the Internet Options dialog box, click the Advanced tab.
- In the Settings section, scroll down to the Security section. Check the "Do not save encrypted pages to disk" option, as shown in the figure below. Click OK.
Install antivirus and antispyware programs
Computer viruses and spyware (hidden software that gathers information about you without your knowledge or consent when you're using a computer) both reduce system performance. Computer viruses can not only reduce performance, but they can also destroy data. Any computer that accesses the Internet should have antivirus and antispyware programs installed.